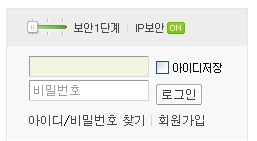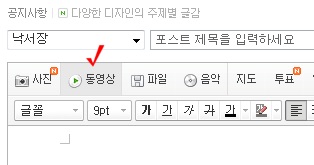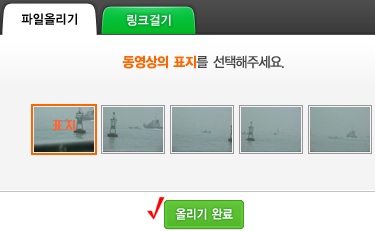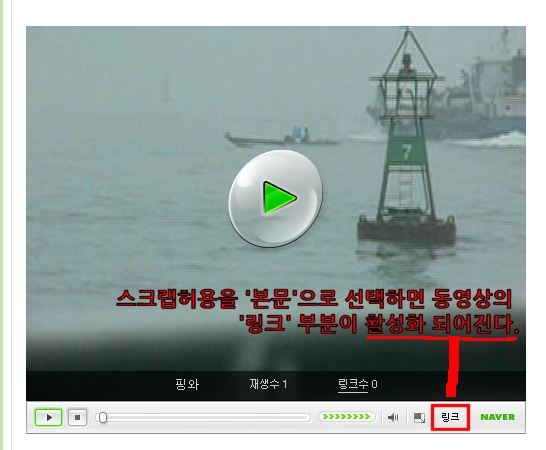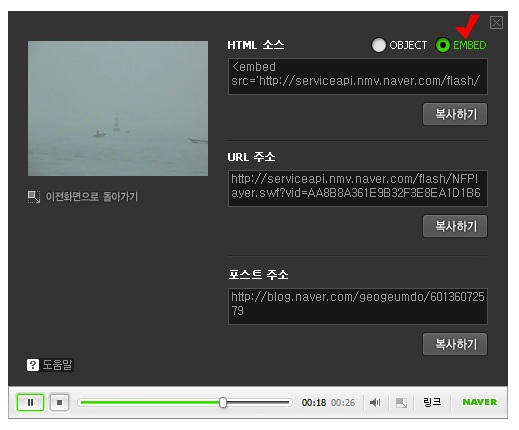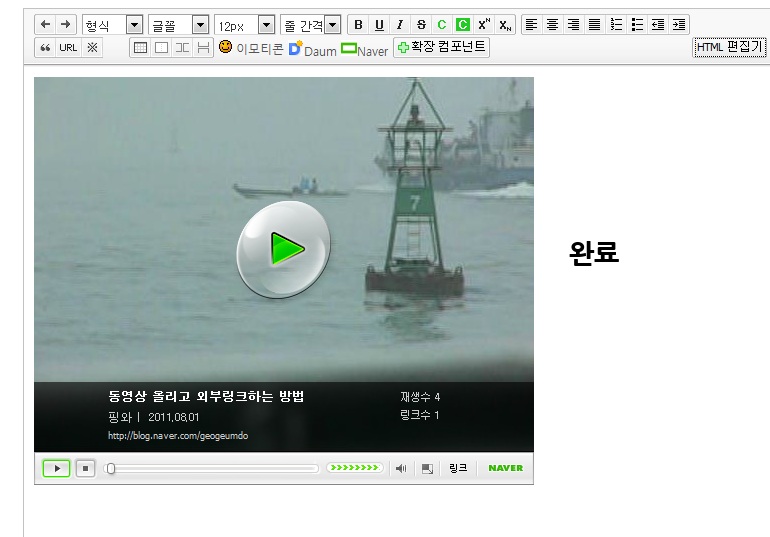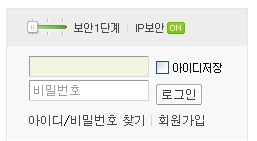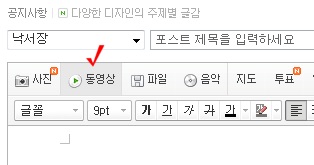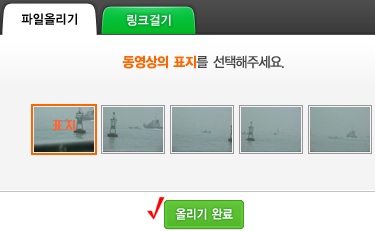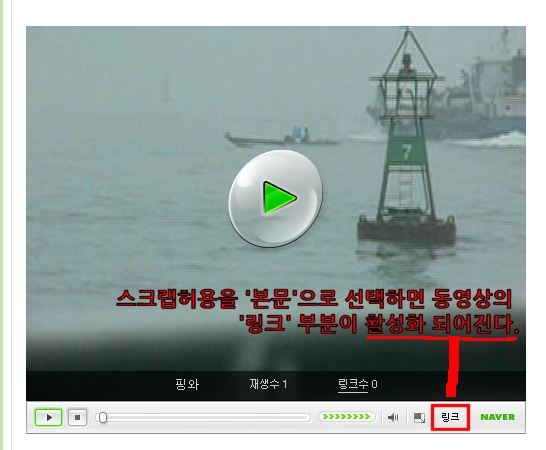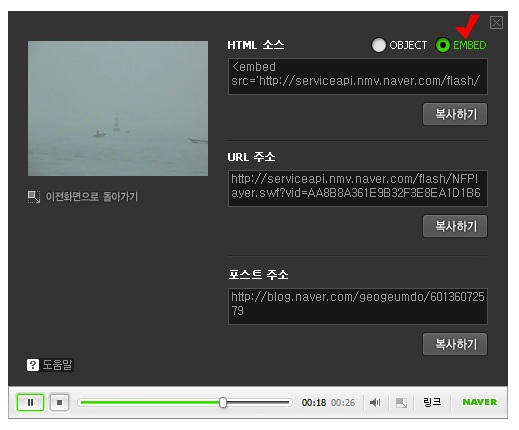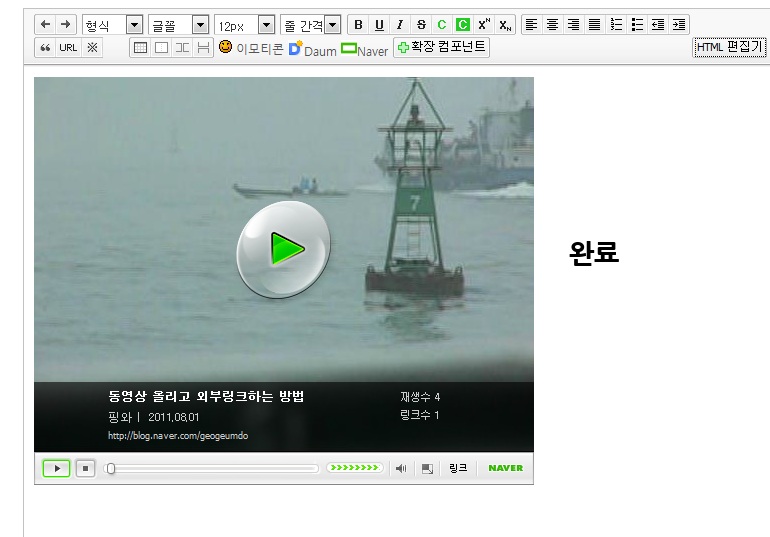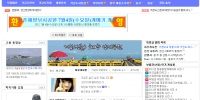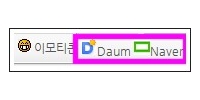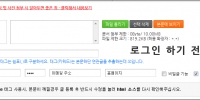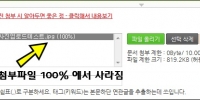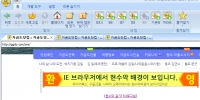동영상은 사진과 다르게 용량이 많이 나가는 관계로 게시판에 바로 첨부하는게 어렵습니다.
그래서 네이버 나 다음 과 같은 포털사이트에서 제공하는 동영상 서비스를 이용해서
외부링크로 올려주는게 좋습니다.
동영상을 게시판에 올리고 싶은데 올리지 못하는 분들은
아래에 설명하는대로 따라 하시면 조금은 쉽게 동영상을 이용할 수 있습니다.
스샷과 함께 간단하게 설명하도록 하겠습니다.
네이버에서 동영상 올리기
(다음도 네이버와 비슷하므로 네이버로 설명합니다.)
1. ▼ 블로그 바로가기
 2. ▼ 로그인을 합니다.
2. ▼ 로그인을 합니다.
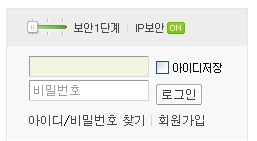
3. ▼ 로그인 후 내 블로그로 이동합니다.

4. ▼ 포스트쓰기를 클릭합니다.

5. ▼ 글쓰기창에서 동영상 버튼을 선택합니다.
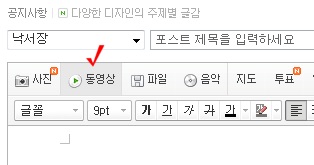
6. ▼ 동영상 찾기로 올리고자 하는 동영상을 올립니다.
동영상 총용량은 100MB 이내이며, 제한시간은 10분까지 입니다.
즉, 동영상 총용량이 100MB짜리이고, 15분이라면 10분까지만 올라가고 나머지는 자동으로 잘립니다.

7. ▼ 동영상을 업로드 하고 있습니다.

8. ▼ 올린 동영상의 표지를 선택하고 있습니다.
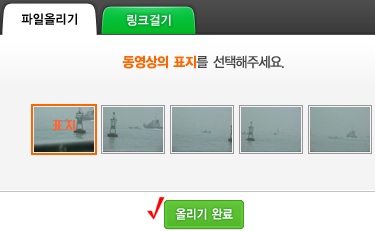
9. ▼ 이제 가장 중요한 내용입니다.
외부링크를 하기 위해서는 스크랩허용을 반드시 '본문'으로 선택해주도록 합니다.
그래야만 글작성을 다 한 후 동영상 링크를 할 수 있기 때문이며,
만약 스크랩허용을 '링크' 로 선택하면 외부링크를 할 수가 없습니다.
꼭 주의하십시오. 반드시 스크랩허용은 '본문' 으로 선택해주세요.

10. ▼ 위에서 말한것처럼 스크랩허용을 본문으로 선택했습니다.

11. ▼ 스크랩허용 '링크'로 했을때 외부링크를 할 수가 없습니다.
 12. ▼ 스크랩허용을 '본문'으로 해주면 링크활성화가 되어 외부로 링크를 할 수가 있습니다.
12. ▼ 스크랩허용을 '본문'으로 해주면 링크활성화가 되어 외부로 링크를 할 수가 있습니다.
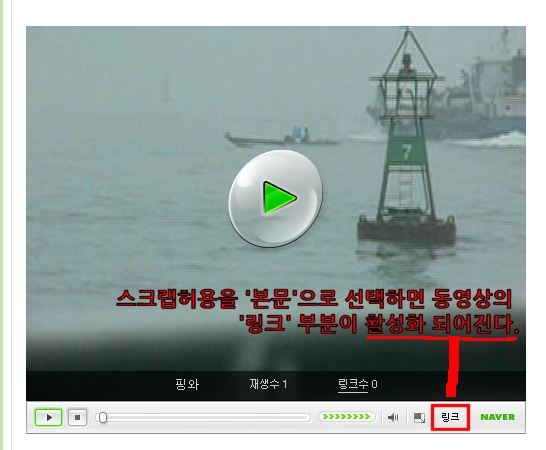
13. ▼ 이제 외부링크를 하는 방법입니다. 위 스샷에서 빨간박스 '링크'를 클릭하면
아래처럼 소스창이 뜹니다.
EMBED 를 선택하세요.
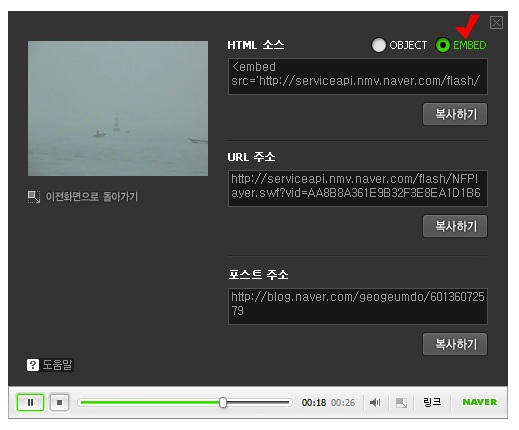
14. ▼ 복사하기를 선택하면 자동으로 복사가 됩니다.

15. ▼ 소스가 복사되었다는 확인 창입니다.
 15-1. ▼ 1번부터 15번까지는 네이버와 다음이 비슷하므로 설명을 생략하며
다음에서는 글 작성 후 동영상의 퍼가기 버튼은 아래에 있는것을 확인 할 수 있습니다.
15-1. ▼ 1번부터 15번까지는 네이버와 다음이 비슷하므로 설명을 생략하며
다음에서는 글 작성 후 동영상의 퍼가기 버튼은 아래에 있는것을 확인 할 수 있습니다.

16. 이제 복사한 소스를 게시판에 넣어보겠습니다.
HTML 태그소스를 붙여넣어야 하기때문에 게시판의 HTML편집기를 선택합니다.

17. ▼ 키보드의 Ctrl + V 를 눌러주면 아래처럼 자동으로 소스가 넣어집니다.
소스를 넣어주었으면 다시 HTML편집기를 선택해줍니다.

18. ▼ 동영상이 잘 넣어졌습니다.
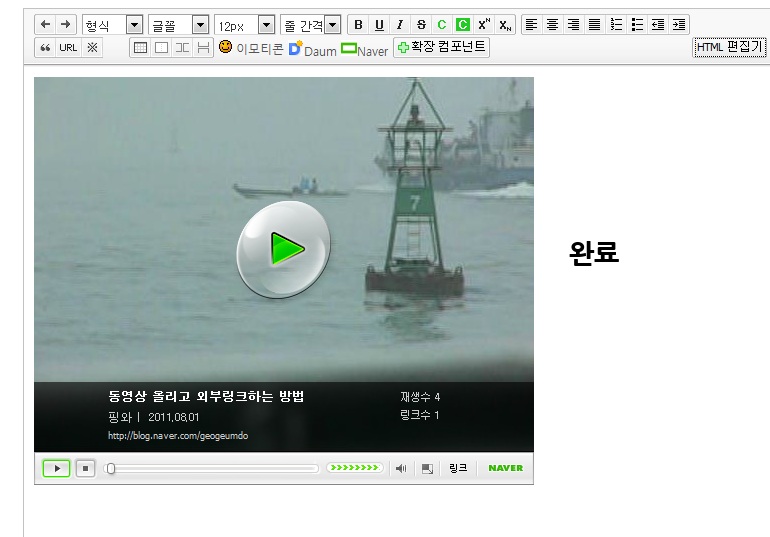
[완료] ▼ 위에서처럼 1번부터 18번까지 하시면 아래처럼 게시판에 동영상이 링크되어 나타납니다.
한장으로 보는 네이버 블로그에 동영상 링크거는법