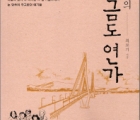먼저 사진실 등록하기를 보면 주의사항이 있죠 필독하세요.
포토웍스프로그램 다운받기를 실행합니다.(설명은 참조)
자기 컴퓨터에 다운받아 실행 시키세요.
1)실행 시키면 맨위 항목 파일추가 항목을 클릭하세요.

▼ 첨부파일#1 : poto_1.jpg (70.3 KB)

2)그럼 자신의 컴퓨터에 저장 되어진 사진 즉 내그림 폴더(자신의 컴퓨터에 저장된 사진의 위치)로 이동 시키세요.
▼ 첨부파일 #2 : poto_2.jpg (66.0 KB)

3)올리고자 하는 사진을 순서대로 더블 클릭해서 불러오고 다시 파일추가 눌러서 추가할 사진을 모두 불러 오세요(반복) 이때 별도의 폴더에 올리고자 하는 사진을 모아 놓은 폴더가 있으면 폴더 추가를 선택해서 하면 더욱 작업이 쉬워집니다.
첨부파일 #3 : poto_3.jpg (106.1 KB)

4)불러온 사진이 5장이라고 하면 1번부터 마우스커셔를 눌러 지적하여 놓으면 자신이 변환시킬 사진의 모습이 창에 보이죠
5)그럼 사진 바로 아래 부분에 있는 변환실행 항목을 클릭해 주세요
▼ 첨부파일 #4 : poto_4.jpg (104.2 KB)

6)그럼 성공적으로 변환이 끝났다는 메시지 창 확인을 눌러 주세요.


7)다음은 변환한 파일 저장하기 즉 6)변환실행 항목 바로 옆에 있는 미리보기를 누르세요
8)그럼 변환한 사진이 크게 보이죠. 그 사진창 하단부분 좌측에 보면 새이름 저장 항목을 눌러 주세요.


그럼 처음 사진을 불러 왔던 자신의 컴퓨터 사진이 보이죠 이때 변환한 사진을 재저장 하려면 원본 사진을 클릭하면 저장 파일이름이 불려져 오죠(원본파일이름) 다음은 바로 저장을 누르세요.
다음장을 변환 하면 원본파일이 있습니다 새 파일로 덮어 쓸까요 물으면 모든 파일에 도일하게 적용을 첵크 하고 실행 하세요 그럼 새로운 이름으로 저장 하지 않아도 기존 사진에 변환된 파일이 바로 재 저장 됩니다(권장 작업이 쉬워집니다)


그럼 원본 사진에 방금 변환한 사진이 덮어 쓰기로 저장되어 이 사진을 업로드 하시면 됩니다.
9)자 다 돼었습니다 이때 원본사진을 보관 하고자 할 때는 새로저장하기를 누르시고 새로저장하는 파일 이름은 영문이나 숫자로 구성된 새로운 이름을 붙여주세요
이때 저장 되어진 사진을 보면 원본과 새로 저장한 사진이 같이 있죠 모양은 같지만 크기는 전혀 다르죠. 올릴 때는 새로 변환한 사진을 올려야 합니다.
10)이제 한장이 끝났죠.
그럼 닫기를 눌러 미리보기 창을 닫습니다.
다음장부터는 변환하고자 하는 다음 사진을 지적하고 위 내용을 반복 하면 됩니다
변환이 다끝났으면 사진실에 올려야 겠죠
이때 올리는 사진은 방금 변환하여 덮어 쓴 사진을 올려주면 됩니다.
*새로운 이름으로 저장 하신분은 새로 저장한 사진을 올려 주셔야 합니다.(원본 보관할시)
참고로 포토웍스 실행하고 액자를 넣을 분은 설명서 잘 읽어 보면
멋지게 액자를 넣을수도 있습니다.
그리고 별도로 특별한 사이즈를 원할때(크기조절)해서 올려 주시면 됩니다.
현재는 별도의 크기 조절 하지 않아도 대략 200kb 이내로 설정 되어 있습니다.
더 궁금한 사항이 있으면 댓글로 질문 해 주십시오^^
[참고]
실제 우리에게 보여지는 사진의 크기하고 사진 파일 크기 하고는 별다른 영향이 없습니다.
파일크기가 작아도 사진을 확대하면 크게 볼수가 있죠.
단 해상도 차이가 납니다.
원본 사진이 꼭 필요한 자료(별도 포스터 제작이나 현수막 제작등)가 아니면
모든 사진은 파일을 줄여주셔야 사진이 열릴때도 바로 열립니다.
포토웍스프로그램 다운받기를 실행합니다.(설명은 참조)
자기 컴퓨터에 다운받아 실행 시키세요.
1)실행 시키면 맨위 항목 파일추가 항목을 클릭하세요.
▼ 첨부파일#1 : poto_1.jpg (70.3 KB)

2)그럼 자신의 컴퓨터에 저장 되어진 사진 즉 내그림 폴더(자신의 컴퓨터에 저장된 사진의 위치)로 이동 시키세요.
▼ 첨부파일 #2 : poto_2.jpg (66.0 KB)

3)올리고자 하는 사진을 순서대로 더블 클릭해서 불러오고 다시 파일추가 눌러서 추가할 사진을 모두 불러 오세요(반복) 이때 별도의 폴더에 올리고자 하는 사진을 모아 놓은 폴더가 있으면 폴더 추가를 선택해서 하면 더욱 작업이 쉬워집니다.
첨부파일 #3 : poto_3.jpg (106.1 KB)

4)불러온 사진이 5장이라고 하면 1번부터 마우스커셔를 눌러 지적하여 놓으면 자신이 변환시킬 사진의 모습이 창에 보이죠
5)그럼 사진 바로 아래 부분에 있는 변환실행 항목을 클릭해 주세요
▼ 첨부파일 #4 : poto_4.jpg (104.2 KB)

6)그럼 성공적으로 변환이 끝났다는 메시지 창 확인을 눌러 주세요.

7)다음은 변환한 파일 저장하기 즉 6)변환실행 항목 바로 옆에 있는 미리보기를 누르세요
8)그럼 변환한 사진이 크게 보이죠. 그 사진창 하단부분 좌측에 보면 새이름 저장 항목을 눌러 주세요.

그럼 처음 사진을 불러 왔던 자신의 컴퓨터 사진이 보이죠 이때 변환한 사진을 재저장 하려면 원본 사진을 클릭하면 저장 파일이름이 불려져 오죠(원본파일이름) 다음은 바로 저장을 누르세요.
다음장을 변환 하면 원본파일이 있습니다 새 파일로 덮어 쓸까요 물으면 모든 파일에 도일하게 적용을 첵크 하고 실행 하세요 그럼 새로운 이름으로 저장 하지 않아도 기존 사진에 변환된 파일이 바로 재 저장 됩니다(권장 작업이 쉬워집니다)

그럼 원본 사진에 방금 변환한 사진이 덮어 쓰기로 저장되어 이 사진을 업로드 하시면 됩니다.
9)자 다 돼었습니다 이때 원본사진을 보관 하고자 할 때는 새로저장하기를 누르시고 새로저장하는 파일 이름은 영문이나 숫자로 구성된 새로운 이름을 붙여주세요
이때 저장 되어진 사진을 보면 원본과 새로 저장한 사진이 같이 있죠 모양은 같지만 크기는 전혀 다르죠. 올릴 때는 새로 변환한 사진을 올려야 합니다.
10)이제 한장이 끝났죠.
그럼 닫기를 눌러 미리보기 창을 닫습니다.
다음장부터는 변환하고자 하는 다음 사진을 지적하고 위 내용을 반복 하면 됩니다
변환이 다끝났으면 사진실에 올려야 겠죠
이때 올리는 사진은 방금 변환하여 덮어 쓴 사진을 올려주면 됩니다.
*새로운 이름으로 저장 하신분은 새로 저장한 사진을 올려 주셔야 합니다.(원본 보관할시)
참고로 포토웍스 실행하고 액자를 넣을 분은 설명서 잘 읽어 보면
멋지게 액자를 넣을수도 있습니다.
그리고 별도로 특별한 사이즈를 원할때(크기조절)해서 올려 주시면 됩니다.
현재는 별도의 크기 조절 하지 않아도 대략 200kb 이내로 설정 되어 있습니다.
더 궁금한 사항이 있으면 댓글로 질문 해 주십시오^^
[참고]
실제 우리에게 보여지는 사진의 크기하고 사진 파일 크기 하고는 별다른 영향이 없습니다.
파일크기가 작아도 사진을 확대하면 크게 볼수가 있죠.
단 해상도 차이가 납니다.
원본 사진이 꼭 필요한 자료(별도 포스터 제작이나 현수막 제작등)가 아니면
모든 사진은 파일을 줄여주셔야 사진이 열릴때도 바로 열립니다.


![[kbs 6시 내고향] 녹동...](http://ggdo.com/zxe/files/thumbnails/949/003/220x120.crop.jpg)